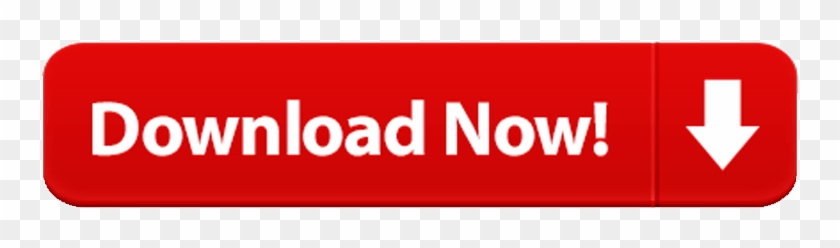Excel 2008: Create a Chart or Graph
By Geetesh Bajaj, Jim Gordon. Get the most out of Microsoft Office 2008 for Mac with handy tips for working in Office in general as well as word-processing in Word, making spreadsheets in Excel, creating PowerPoint slides, and e-mailing with Entourage. Excel for Mac Training and Tutorials. Learn how to use Excel for Mac. Tutorials range from beginner to advanced, covering a wide range of topics, including how to create Excel formulas, understand Excel functions, create an Excel.
Step 1 - Reassign F11

How To Freeze Panes In Excel Mac 2008
- Pressing the F11 key on a Macintosh will minimize all applications, displaying the desktop.Pressing the F11 key can be used to create a quick graph, but you must first reassign the function assigned to that key.
From the Apple menu, select System Preferences and then select Expose & Spaces.
Click on the right end of the Show Desktop area and select something other than F11. If you want a quick way to see the Desktop select something other than the dash. I use Fn.

How To Freeze Panes In Excel Mac 2008
- Pressing the F11 key on a Macintosh will minimize all applications, displaying the desktop.Pressing the F11 key can be used to create a quick graph, but you must first reassign the function assigned to that key.
From the Apple menu, select System Preferences and then select Expose & Spaces.
Click on the right end of the Show Desktop area and select something other than F11. If you want a quick way to see the Desktop select something other than the dash. I use Fn.
Step 2 - Data entry - Enter data collected with your survey. For this example I took a survey of my class asking them to name their favorite fruit. Data can be entered without the headings I entered in row 1.
Step 3 - Creating the chart - Note: this chart will be created without using the Chart Wizard. When data has been entered and your cursor is immediately below the entered date, press the F11 key on the top row of your keyboard.
Step 4 - Viewing the Charts Gallery - There are things that you probably wish to change about the chart. The new Office 2008 allows you to quickly make those changes. As soon as the chart is created click on the Charts tab immediately above the chart. From that tab you can scroll through each of the chart types and make a selection
(This image has been simplified to fit the page)
Step 5 - Using the Formatting Palette - Several areas on the palette can be used to make changes.
Excel For Mac Free
Step 6 - Adding a Title and labeling the axes - The Chart Options area can be used to add a Chart Title and to naming the horizontal and vertical axes. Kodi android usb drive.
Step 7 - Changing the Chart Style File scavenger 5.3 with crack. - You may make quick changes to the chart styles or other effects by using the Chart Style area or the Quick Styles and Effects area of the palette.
Finished Chart
Best Uses For Excel
Most of the blog posts that deal with customizing the toolbars on Microsoft Office products are written for PC users. Now that MS Office has become the standard for office applications on the Apple Macintosh OS, too, let's discuss how to customize the Excel toolbar on a Mac. Please note that these instructions are for the Office 2016 version of the software.
Add/Remove Commands to the Ribbon Toolbar
To access the configuration screen for the Ribbon toolbar, open a new workbook in Excel and then go to the Preferences menu and select Ribbon and Toolbar. The screen that comes up is of the double list box variety. If you're unfamiliar with this type of screen, basically you have two boxes with buttons in between them that have arrows facing in opposite directions. You can move items in either of the lists back and forth to the other by selecting an item from the list you want to move the command from and then hitting the arrow button of the direction you wish to move it to.
Download Excel For Mac
You can also change the order in which the commands appear by dragging them up or down the list as you wish. There are also drop down list controls at the top of each box so that you can select which category in the toolbar that you want the command to come from or go to. This gives you the most flexible interface for customizing the ribbon toolbar any way you desire. Below is an example image of the Ribbon Toolbar configuration screen.
Adding/Removing Toolbar Tabs or Groups
By default, when you open the toolbar configuration screen, it opens with a list of the main tabs in the right-hand box and a list of available commands in the left-hand box. To access the other tabs, you can select another category from the Customize the Ribbon drop down list. If you want to create your own tabs or groups that contain a custom list of commands, you can create a new tab by clicking the + button at the bottom of the Ribbon Customization list box and selecting New Tab or New Group from the context menu that appears.
If you decide that there are too many tabs and they are cluttering up your user experience, then you can select the tab you want to go away and then select the – button at the bottom of the Ribbon Customization list box. If you want to rename the tab or group, select it in the list and then can click the gear button to the right of the – button. This will give you the settings context menu that will allow you to make changes.
Quick Access Toolbar Customization
If you wish to configure the Quick Access Toolbar, which is the one at the very top left-hand corner of the application, you need to select the Quick Access Toolbar option on the right of the toolbar selection bar. Then you can select from the commands list box on the left and add any commands that you use consistently.
How To Print Gridlines In Excel Mac 2008
The Quick Access Toolbar is designed to house commands that you can access quickly without having to hunt for them inside other toolbars, tabs, or groups. This toolbar is for things like saving and printing and other regularly used file commands. You can even create custom macros and commands and add them to the Quick Access Toolbar or Ribbon Toolbar if you like.
How To Freeze Columns In Excel Mac 2008
Being able to customize the Excel toolbar on a Mac is a little different than on a PC, but Microsoft has made great strides in making the applications more consistent, robust, and easier to configure for both platforms. They've worked on making them look and behave similarly, too, since now most people use both platforms. This is very different from 10 years ago when most people were in either one camp or the other.
How To Enable Macros In Excel Mac 2008
No matter which platform you use, you can always benefit by getting trained on Microsoft Office. Explore the many training classes offered by ONLC today.